How to change WiFi password PLDT: a step-by-step guide (2021)
Thousands of people want access to the internet and using PLDT home Wi-Fi solutions is a common solution for many. The challenge that comes with owning a Wi-Fi router are few and one of the big ones faced by first-time users is how to change WiFi password PLDT on a router. The default login depends on the kind of bundle you get; for a PLDT Prepaid Home, the default username and password are simply pldthome, whereas, for PLDT Home DSL, the default credentials are a little different. In this article, we will give you a simple step-by-step guide on how to change WiFi password on both set-ups and offer some useful tips to make your experience with the routers as smooth as possible.
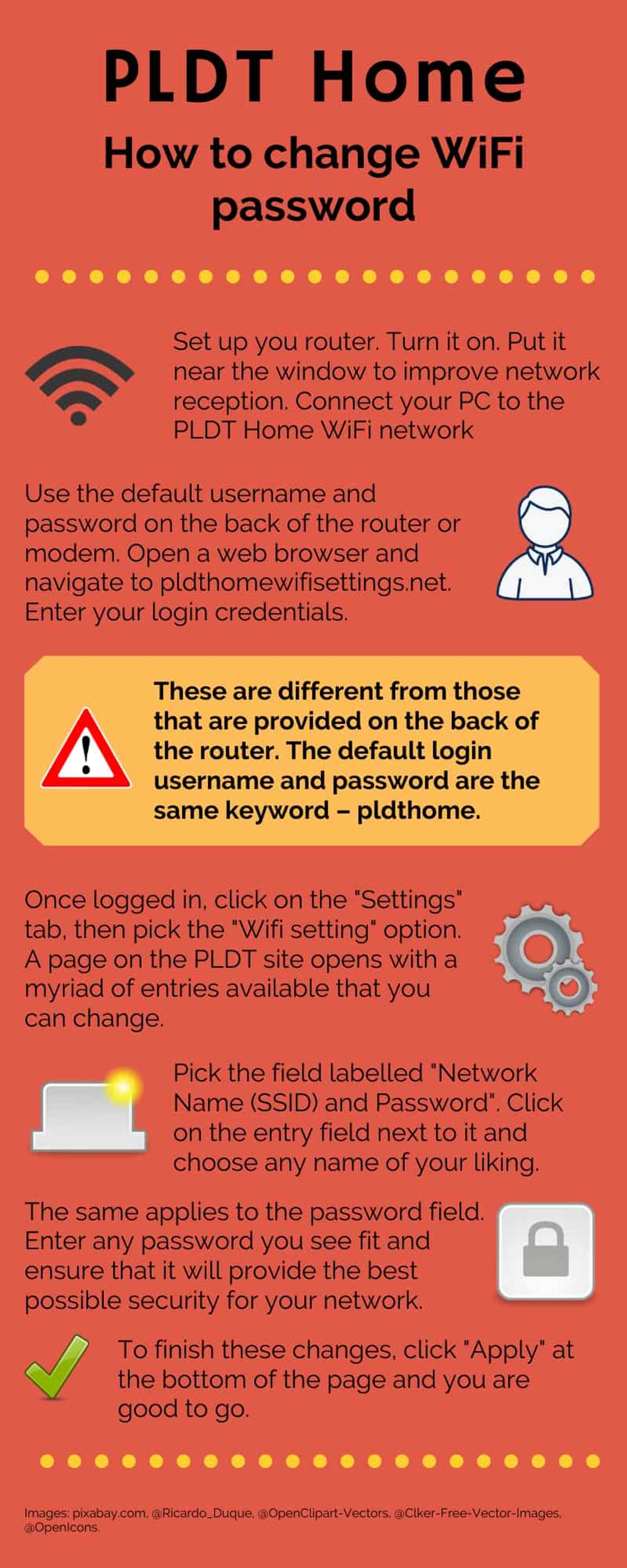
Source: Original
How to change WiFi password – PLDT Home
This is a guide for the prepaid home WiFi solution by PLDT. After your router has been set up and turned on, preferably positioned near a window to improve network reception, connect your PC to the PLDT Home WiFi network. Use the default username and password on the back of the router or modem.
- Next, open a web browser of your choosing and navigate to pldthomewifisettings.net. On the website that opens, you will be prompted to enter your login credentials. These are different from those that are provided on the back of the router. The default login username and password are the same keyword – pldthome.
- Once you are logged in, click on the SETTINGS tab. You will have two options, INTERNET SETTINGS and WIFI SETTINGS options, pick the latter. A page on the PLDT site opens with a myriad of entries available that you can change.
- The one we are interested in, however, is the filled labelled Network Name (SSID) and Password. Click on the entry field next to it and choose any name of your liking. The same applies to the password field. Enter any password you see fit and ensure that you pick a password that will provide the best possible security for your network. Avoid using common words and phrases or publicly known important dates or figures.
- To finish these changes, click APPLY at the bottom of the page and you are good to go.
How to change PLDT WiFi password – PLDT Home DSL
This is a method suited for people that would like to have more control of their WiFi network. You can use either your phone or your PC for this method.
- Open your web browser, if you are using your phone, this would work better and more smoothly on a full browser (not on mini browsers).
- Go to the default PLDT DSL gateway by searching the IP address 192.168.1.1 on the search bar. It should redirect you automatically to the login page of the router. You will be required to input a username and password before proceeding. The default username to use is 'admin' and the default password is either 0123456789 or 1234567890.
- This will then transfer you to the Modem Gateway Dashboard. Here, on the Status page, you will see all the information about your network status and your modem as well. You can also check the network downlink and uplink speeds on the same page.
- Click on the Setup tab at the top left section of the dashboard if on phone or the Network Tab if on your PC. Next, go to the WLAN tab. On your PC, find the security option from the menu on the left of your browser window and click to open it.
- In the menu that appears on the new page, there are many fields, go to the “Pre-Shared Key” and change the password to whatever you like and then click on 'apply changes'.
- Your router will require you to wait for 20 seconds. A countdown timer will appear on the screen to help you with this. After the time has elapsed, your router will restart with the new password you have just set.
These simple steps listed above explain how to change WiFi password PLDT. It is as simple as that and it will take you less than five minutes to take control of your home network again. Remember to set a strong password.
Source: KAMI.com.gh



